Da Il Software
Se una volta l’operazione di masterizzazione era possibile ricorrendo quasi esclusivamente a tre o quattro programmi particolarmente in voga, oggi l’offerta in tal senso si è enormemente ampliata.
I motivi sono essenzialmente riconducibili alla diffusione di nuovi formati, al grande interesse creatosi nei confronti dei supporti DVD, alle nuove tecnologie ideate dai vari produttori a tutela dei contenuti.
Nelle pagine che seguono vi presentiamo alcuni software, gran parte dei quali assolutamente gratuiti, in grado di essere utilizzati a tutto campo. Sebbene Nero Burning Rom rappresenti da anni uno dei programmi più conosciuti ed impiegati quando si parla di masterizzazione, vogliamo presentarvi una serie di strumenti che non solo costituiscono valide alternative ma che anche integrano funzionalità vacanti, ad esempio, nel software di Ahead.
CloneCD e BurnAtOnce sono strumenti creati per avere il massimo controllo sui dati che vengono letti dai supporti che si desidera copiare e su quelli che debbono essere "scolpiti". L’utilizzo della modalità di lettura RAW ed una stretta interazione con il masterizzatore, permette, mediante l’uso di questi programmi, di ottenere copie di backup perfettamente fedeli agli originali (possibilità assai utile, ad esempio, per ridare "vita" a CD ormai rovinati).
DVD Shrink, invece, è un software che focalizza la sua attenzione sui DVD video. Ricorrendo a questo software è possibile regolare tutti gli aspetti che precedono la fase di masterizzazione vera e propria. A mero titolo esemplificativo, DVD Shrink consente, tra le varie possibilità, di scegliere i contenuti che si desiderano successivamente masterizzare, impostare il livello di compressione video, operare un "authoring" sul prodotto finale.
CDBurnerXP Pro è un programma gratuito che, visionando com’è strutturato il software, sembra voler ricalcare le orme di Nero Burning Rom ottimizzando, se possibile, alcune funzionalità.
CloneCD
CloneCD sembrava un software ormai defunto. La società Elaborate Bytes ne aveva infatti dichiarato, con un comunicato ufficiale sul suo sito web, l’interruzione dello sviluppo e della sua commercializzazione a seguito della nuova legislazione emanata in Germania a tutela delle opere protette da copyright. Slysoft, società con sede nelle isole Antigua, ha poi - con una mossa inattesa - acquistato i software di Elaborate Bytes riprendendone la veicolazione e lo sviluppo tanto da sfornare la quinta versione di uno dei più famosi software per la creazione di copie di backup di CD.
La veste grafica della nuova versione non cambia molto rispetto alle precedenti ma le novità incluse sono davvero molte.
CloneCD può "duplicare", infatti, non più solo CD ma anche altri formati come DVD-R, DVD-RW, DVD+R, DVD+RW,DVD+R Dual Layer e DVD-RAM. Vi è la possibilità di creare copie di backup di supporti protetti con SafeDisc 3, di creare immagini in formato .ISO di qualsiasi DVD, di usare masterizzatori e supporti Dual Layer.
CloneCD può essere liberamente utilizzato per un periodo di 21 giorni dal momento dell’installazione: successivamente, se si intende continuare ad utilizzarlo, si dovrà provvedere alla registrazione a pagamento.
La peculiarità principale del programma consiste nel fatto che CloneCD è in grado di leggere i supporti utilizzando la modalità RAW ("grezza"): ciò implica un controllo completo sui dai che vengono masterizzati. Semplificando, CloneCD consente quindi di effettuare copie di backup anche di CD che sfruttino sistemi di protezione. A tal proposito, il software offre già una serie di "profili" di masterizzazione preimpostati: l’utente deve solo scegliere la categoria di appartenenza del CD ROM del quale intende creare una copia di backup e avviare la procedura di lettura o di scrittura dei dati. I più esperti hanno la possibilità di creare nuovi profili interagendo direttamente con il comportamento delle periferiche collegate al personal computer (masterizzatori e lettori CD/DVD).
Proprio grazie a queste impostazioni, è possibile - ad esempio - creare una copia "sana" a partire da CD o DVD fisicamente rovinati oppure "scolpire" un CD di backup compatibile, ad esempio, con il lettore installato sulla nostra autovettura.
Nella fase di installazione verificate che sia attivata la casella associata alla funzione Virtual CloneDrive. Dopo l’installazione di CloneCD, sulla traybar, l’area situata nella barra delle applicazioni di Windows, generalmente in basso a destra -, troverete una nuova icona: cliccando su di essa si avrà accesso ad un menù ricco di funzionalità aggiuntive: Virtual CloneDrive consente di creare un’unità virtuale in Risorse del computer col contenuto di un’immagine creata con CloneCD.
1. Primi passi con CloneCD
La finestra principale di CloneCD è estremamente compatta: essa contiene solo tre menù e quattro grandi pulsanti. I pulsanti, da sinistra verso destra, consentono rispettivamente di leggere il contenuto di un CD creando un file d’immagine su disco fisso; di masterizzare un CD a partire da un file d’immagine; di copiare un CD "al volo"; di cancellare il contenuto di un CD riscrivibile.
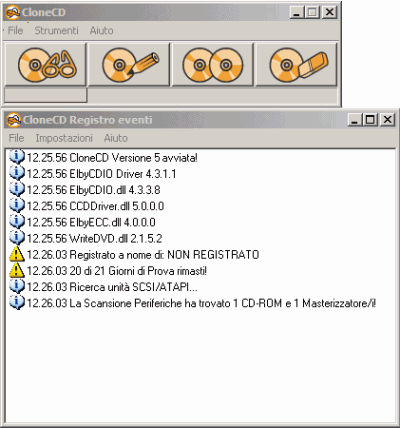 2. Selezione della periferica
2. Selezione della periferica
Una volta selezionato un pulsante, a seconda dell’operazione che si desidera compiere, CloneCD mosterà una finestra simile a quella in figura specificando l’elenco delle periferiche utilizzabili. Cliccando col tasto destro del mouse sull’unità selezionata quindi scegliendo Impostazioni sarà possibile configurare il comportamento della periferica. Cliccando su Avanti si accederà ad una finestra che mostrerà alcune tipologie di copie predefinite.
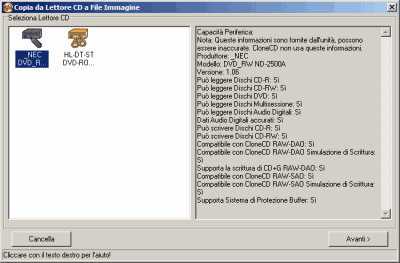 3. I profili di scrittura
3. I profili di scrittura
Scegliete la tipologia di copia che meglio rispecchia il contenuto del vostro CD/DVD. E’ bene notare che cliccando con il tasto destro del mouse all’interno di questa finestra quindi selezionando Nuovo, è possibile creare un nuovo profilo di masterizzazione, più adatto alle proprie esigenze. Il profilo è configurabile cliccando con il tasto destro e scegliendo la voce Personalizza.
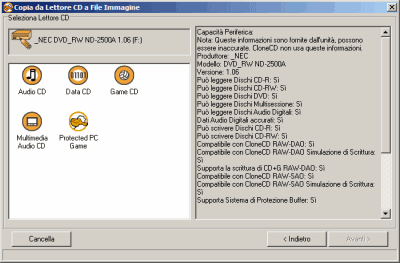 4. Creazione del file d’immagine o masterizzazione diretta
4. Creazione del file d’immagine o masterizzazione diretta
Nel caso in cui abbiate scelto la creazione dell’immagine su disco fisso, attivando la casella Crea formato "cue" al termine della lettura vi ritroverete due file, uno con estensione .bin, l’altro con estensione .cue: si tratta di un formato ampiamente usato da molti software. Nel caso in cui si sia scelta la masterizzazione su CD comparirà una nuova finestra per la scelta del profilo di scrittura.
Creazione di profili personalizzati. CloneCD è un software particolarmente potente perché permette di personalizzare in profondità le modalità di lettura e di scrittura di CD e DVD. Non appena si accede alla finestra per la lettura o la scrittura di un qualsiasi supporto CD/DVD e dopo aver selezionato l’unità che si desidera utilizzare allo scopo, CloneCD propone una serie di profili reimpostati (Audio CD, Data CD, Game CD, Multimedia Audio CD, Protected PC Game, DVD): ciascuno di essi è ottimizzato per effettuare correttamente la quasi totalità dei CD/DVD con i quali si ha a che fare. Gli utenti più smaliziati tengano comunque presente che è possibile creare profili personalizzati ancor più adatti alle proprie esigenze. Dopo aver creato un nuovo profilo, fatevi clic col tasto destro del mouse e selezionate Impostazioni: l’opzione Leggi sottocanale dati delle tracce dati consentirà di creare una copia di backup di CD che utilizzino ID digitali (che normalmente, con le normali procedure, non vengono copiati) mentre Settori dati rigenerati può risultare molto utile nel caso di supporti originali che paiono molto danneggiati (i.e. graffi). Per quanto riguarda l’estrazione di tracce audio, ricordate che scegliendo una qualità di estrazione più bassa potreste essere in grado di copiare rapidamente le tracce da CD molto rovinati.
Ulteriori opzioni si hanno nella finestra per la scrittura del supporto: selezionando l’opzione Amplify dal menù a tendina Weak sectors sarà possibile creare una copia di backup di alcuni tipi di CD mentre Non riparare sottocanale dati è certamente da attivare nel caso di abbia a che fare con CD dotati di ID digitali.
BurnAtOnce
BurnAtOnce è un software non recentissimo che comunque può essere utilizzato con soddisfazione per creare CD e DVD. Distribuito in forma assolutamente gratuita per uso personale (bisogna dichiararlo al primo avvio del programma), BurnAtOnce, dietro ad un’interfaccia molto spartana (comunque in lingua italiana), offre funzionalità assai evolute vocate, in particolare, alla creazione di copie di backup dei propri CD. Gli sviluppatori hanno poi riposto particolare attenzione nello sviluppo della sezione del programma dedicata alla creazione di CD in formato audio.
Questo software è in grado di gestire adeguatamente i più comuni formati d’immagine di supporti CD e DVD (.cue/.bin, .iso e .toc) e supporta la copia "al volo" di CD e DVD senza dover passare per il disco fisso.
Si rivela particolarmente utile la funzione di "logging": gli utenti più esperti avranno così modo di ottenere un vasto numero di utili informazioni sulle operazioni in corso.
Sempre per ciò che riguarda il lato informativo, riveste un’importanza cruciale il menù Strumenti che fornisce dettagli approfonditi sul masterizzatore e sul supporto (CD/DVD) eventualmente inserito. In questo caso, il dato riguardante il tipo di lega che compone il dye è assai utile: in questo modo è possibile controllare, addirittura prima della masterizzazione, se il supporto sarà compatibile con lettori audio da tavolo o con altri dispositivi che spesso condizionano la lettura dei dati a questo tipo di caratteristica del supporto.
Dal menù Opzioni è possibile intervenire direttamente sul controllo dei masterizzatori e delle unità CD collegati al personal computer: una moltitudine di possibilità che permetteranno di creare copie di backup di qualunque supporto.
Dalla sezione Opzioni di lettura è possibile scegliere quale periferica dovrà leggere il CD sorgente nel caso in cui si intenda copiare il contenuto di un qualsiasi supporto, il controllo da applicare in fase di lettura (nel caso di copia di CD audio, Rilevazione graffi è la modalità più potente che permette di rilevare e correggere problemi sul CD in modo da evitare jitter), se si desidera leggere anche il contenuto del sub-channel (opzione da attivare nel caso si intenda creare backup di CD protetti con ID digitale).
BurnAtOnce si rileva, in definitiva, un software estremamente potente. L’unica pecca risiede nell’interfaccia utente che può risultare un po’ ostica per i meno esperti. Si sente anche la mancanza di una procedura di "autocomposizione" che guidi passo-passo l’utente nella fase di creazione o di copia di CD o di DVD: sarebbe infatti auspicabile una funzionalità che illustri, a chi si è avvicinato da poco al mondo della masterizzazione, il significato di ogni singola impostazione del software.
1. La finestra principale di BurnAtOnce
Avviando per la prima volta BurnAtOnce il programma chiederà di dichiarare se si intende utilizzarlo per uso personale oppure in ambienti commerciali. In quest’ultimo caso, BurnAtOnce non è gratuito e potrà essere usato per un periodo di tempo limitato a 30 giorni dal momento dell’installazione. Appena avviato, il software visualizza la finestra principale composta da vari menù e, nella parte sottostante, dall’area che registra le operazioni compiute ("logging").
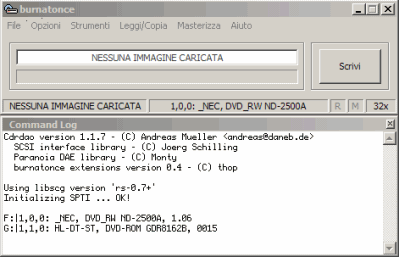 2. Le opzioni di configurazione per lettori e masterizzatori
2. Le opzioni di configurazione per lettori e masterizzatori
Tanti sono gli interventi effettuabili sulle modalità di lettura e scrittura di unità CD ROM e masterizzatori. Alcune regolazioni risultano di importanza cruciale nella fase di creazione di copie di backup di CD e DVD (controllo sugli errori applicato che BurnAtOnce chiama "Paranoia mode", lettura del sub-channel). L’opzione TOC semplice è da attivarsi nel caso in cui il masterizzatore si blocchi in fase di lettura di CD multisessione.
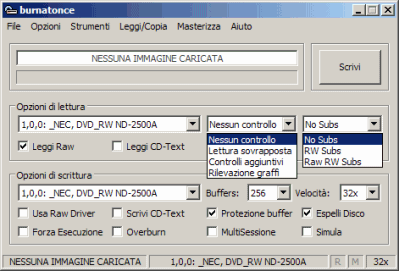 3. Sbloccare il masterizzatore se qualcosa va storto...
3. Sbloccare il masterizzatore se qualcosa va storto...
Per maggiori informazioni sulle varie possibilità, è bene far riferimento all’help in linea consultabile semplicemente premendo, dall’interno di BurnAtOnce, il tasto F1 sulla tastiera (o dal menù Aiuto, Guida). Nel caso in cui il masterizzatore, per una qualsiasi ragione, dovesse bloccarsi, è possibile usare l’esclusiva funzione Resetta masterizzatore, raggiungibile dal menù Strumenti. In questo modo si eviterà il riavvio del personal computer.
 4. Avviare il processo di masterizzazione
4. Avviare il processo di masterizzazione
Dal menù Leggi/Copia si può creare un’immagine del contenuto di qualunque supporto nel formato .cue/.bin oppure in .toc/.dat oppure avviare la copia "al volo". Il menù Masterizza permette invece di creare CD dati o CD audio specificandone il contenuto. Molto valida risulta la gestione dei CD audio con il supporto per vari formati (compresi Ogg Vorbis e MP3), la possibilità di impostare i secondi di silenzio tra le tracce, l’interfacciamento con i server database Freedb disponibili online.
CDBurnerXP Pro è un software gratuito, già maturo, che può imporsi come valido sostituto dei pacchetti commerciali più blasonati. Al momento non è disponibile in lingua italiana (solo in inglese) ma, come confermato anche dallo stesso autore, il software supporta le traduzioni in altre lingue che verranno certamente rilasciate nel prossimo futuro. CDBurnerXP Pro è in grado di masterizzare supporti CD-R, CD-RW, DVD+R/RW e DVD-R/RW utilizzando sia il formato dati che video, CD audio che contengano o meno pause tra le varie tracce, supporta la masterizzazione "al volo" senza essere quindi costretti a memorizzare l’immagine del CD/DVD da copiare sul disco fisso, la tecnologia Burn-proof. Sempre sul versante audio, CDBurnerXP può estrarre (in gergo, "rippare") tracce sul disco fisso ed ottenere informazioni su ciascuna di esse consultando gli appositi archivi reperibili in Rete (tag ID3). I file wave ottenuti sono direttamente convertibili dal programma in formato MP3 e viceversa (da un file MP3 è possibile riavere facilmente, senza usare altri software, tracce pronte per una nuova masterizzazione in formato audio CD).
CDBurnerXP
CDBurnerXP, infine, permette di masterizzare immagini di CD e DVD in formato ISO oltre a consentirne la creazione a partire da qualsiasi supporto; è possibile creare "bootable CD" (CD autoavvianti); verificare l’integrità dei dati scritti su CD.
Come ciliegina sulla torta, CDBurnerXP integra un editor audio, un modulo che consente di convertire in formato ISO qualsiasi file d’immagine .BIN (formato comune a molti software di masterizzazione quali Nero, CloneCD e così via) o .NRG (formato proprietario di Nero Burning Rom), una funzione che permette la creazione e la stampa di semplici copertine per i propri CD.
Questo programma, sin dalla fase d’installazione, si presenta come un software davvero "alla moda": una volta avviato, ci si trova dinanzi ad un’interfaccia "user-friendly". Tutte le funzioni principali del programma sono raggiungibili servendosi di un’unica barra degli strumenti. La finestra mostrata all’avvio permette di accedere rapidamente alle funzioni di masterizzazione CD/DVD del programma, alla creazione di audio CD ed all’estrazione ("ripping") di tracce audio. CDBurnerXP Pro supporta, inoltre, il drag&drop di qualsiasi file direttamente da "Esplora risorse" di Windows.
In questa pagina è possibile consultare la lista completa di tutti i masterizzatori che sono stati provati con CDBurnerXP Pro: l’autore ne garantisce il perfetto funzionamento. In particolare non dovrebbero presentare alcun problema tutte le unità prodotte a partire dall’anno 2001 in poi (CDBurnerXP supporta masterizzatori IDE, SCSI, USB, FireWire). CDBurnerXP è un programma già evoluto: gli autori sono comunque costantemente al lavoro per implementare nuove funzioni o risolvere piccoli bug: consigliamo di tenere d’occhio il menù Help, Check for new version.
1. Masterizzare un CD o un DVD dati
Per creare un CD o un DVD dati è sufficiente selezionare la voce Create a new Data CD/RW... dal menù principale del programma oppure cliccare sul pulsante Create a new compilation. A questo punto è necessario selezionare i file da masterizzare "navigando" all’interno delle cartelle del vostro disco fisso quindi trascinarli nella parte sottostante della finestra (in quest’area è mostrato quello che diventerà il contenuto del CD che si è in procinto di creare).
 2. "Scolpire" il CD: Burn
2. "Scolpire" il CD: Burn
La barra colorata mostra le dimensioni del progetto ossia lo spazio che andranno ad occupare i file selezionati sul CD o sul DVD. Una volta scelti i file da masterizzare è possibile dare il via alla procedura di creazione del CD/DVD cliccando sul pulsante Burn (il menù a tendina permette di scegliere se chiudere definitivamente il CD, se lasciare aperta la sessione in modo da consentire una successiva aggiunta di file, se avere la possibilità di scegliere opzioni aggiuntive).
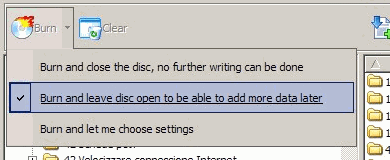 3. Masterizzare un CD audio
3. Masterizzare un CD audio
Optando per la masterizzazione di un CD audio, la barra degli strumenti e l’interfaccia cambiano aspetto rispetto a quanto visto in precedenza. CDBurnerXP Pro visualizza, in questo caso, un riproduttore audio e mette a disposizione la possibilità di importare file nei formati più disparati. Particolarmente interessante è la possibilità di intervenire sulla lunghezza della pausa tra una traccia e l’altra.
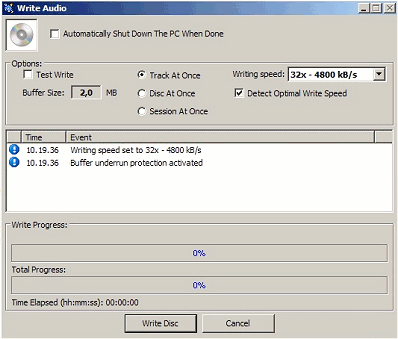 4. Altre funzioni di CDBurnerXP Pro
4. Altre funzioni di CDBurnerXP Pro
Dal menù principale del programma è possibile ottenere informazioni tecniche sul masterizzatore (Display recorder information) oppure sul supporto inserito (sessioni presenti, file system utilizzati, capacità e spazio ancora disponibile,...). Dal menù file è possibile accedere alla funzione per la conversione dei file BIN e NRG in formato ISO mentre cliccando su Rip Audio CD è possibile fare ingresso nel menù Tag editor.
Dvd Shrink
DVD Shrink è un software espressamente vocato alla creazione di DVD video: utilizzandolo in abbinamento con il vostro software di masterizzazione preferito avrete la possibilità di realizzare una copia di backup di qualsiasi DVD video. Il programma infatti, utilizza Nero Burning Rom come strumento per masterizzare, alla fine, la copia di backup che si è creato. In alternativa, DVD Shrink permette di salvare tutti i file che compongono il DVD direttamente sul disco fisso oppure in formato ISO. L’immagine ISO potrà poi essere masterizzata su supporto DVD facendo uso di un qualunque software di masterizzazione che metta a disposizione questa possibilità. Mentre la creazione vera e propria del DVD finale è demandata ad un software di terze parti, DVD Shrink assolve una duplice funzione: in primo luogo, grazie agli appositi algoritmi che include, è in grado di creare una copia di backup di qualunque DVD (gran parte di essi sono infatti crittografati) quindi consente di effettuare la "compressione" di un DVD per renderne possibile la successiva masterizzazione, ad esempio, su un normale supporto DVD-R. Infine, DVD Shrink offre funzioni di "re-authoring". Ciò significa che il programma permette di creare "compilation" basate sui contenuti di uno o più DVD oppure di selezionare solo le parti che interessano in modo da risparmiare spazio prezioso sul supporto.
L’unica pecca del programma consiste nel fatto che non è possibile scegliere in modo selettivo quali contenuti extra, presenti nel DVD del quale si intende effettuare una copia di backup, si desiderano eliminare. La possibilità è, giocoforza, una sola: o si decide di conservare tutti gli extra andando così ad occupare molto spazio sul DVD che si andrà a masterizzare oppure si può eliminarli tutti, senza alcuna esclusione.
Particolarmente utile è la finestra delle preferenze (Edit, Preferences) che consigliamo di analizzare sin da subito. Nella scheda Preferences l’opzione più importante è Target DVD size: da qui è possibile indicare le dimensioni del supporto di cui disponete (è supportato anche lo standard dual-layer). Nella finestra Output files le opzioni che devono essere attive per garantire la perfetta copia di qualunque DVD sono già attive per default dopo l’installazione di DVD Shrink.
Si osservi come il programma consenta di suddividere automaticamente i filmati in file di dimensioni massime pari ad 1 GB (è infatti questa la dimensione massima dei file utilizzabile su unità formattate col "vecchio" file system FAT32).
Assicuratevi di aver disattivato, invece, l’opzione Logical remapping of enabled streams. La scheda Stream selections permette di selezionare i flussi audio e i sottotitoli da conservare per default mentre in File I/O è bene assicurarsi di aver attivato solo le caselle Check RPC2 drive region e Enable burning with Nero se s’intende usare il motore di Nero per masterizzare quanto prodotto da DVD Shrink.
1. Esaminiamo il nostro DVD
In figura abbiamo riprodotto la finestra che compare all’avvio di DVD Shrink. Cliccando sul pulsante Open disk, è possibile selezionare l’unità che contiene il DVD del quale si desidera creare una copia di backup. Il programma effettuerà una rapida analisi del filmato contenuto nel DVD per poi tornare alla finestra principale. Nell’area di sinistra, è indicata la composizione del DVD (menù, filmato principale, extra,...) e lo spazio occupato da ogni singolo elemento.
2. DVD multilingua: italiano come lingua predefinita
Nella scheda Stream selections, contenuta nella finestra delle preferenze del programma (Edit, Preferences), è possibile specificare quali flussi audio (audio language e coding type) e sottotitoli (subpicture) si desidera mantenere automaticamente una volta aperto un DVD. In figura è possibile notare come abbiamo deciso di mantenere solo le informazioni legate alla nostra lingua (possibilità utilissima, per risparmiare spazio, nel caso di DVD multilingua).
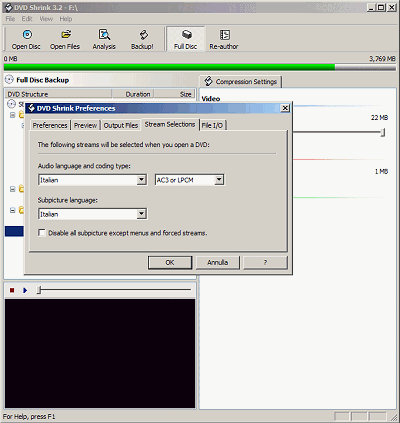 3. Eliminare i contenuti ridondanti
3. Eliminare i contenuti ridondanti
La barra visualizzata nella parte superiore della finestra di DVD Shrink mostrerà il quantitativo di spazio che andranno ad occupare i contenuti selezionati sul DVD che andremo a masterizzare. Gran parte dei DVD di solito occupano diversi GB in più rispetto ai 4,7 memorizzabili, ad esempio, su un DVD-R. In questo caso è bene eliminare i contenuti (lingue aggiuntive, sottotitoli ed extra) che non interessano
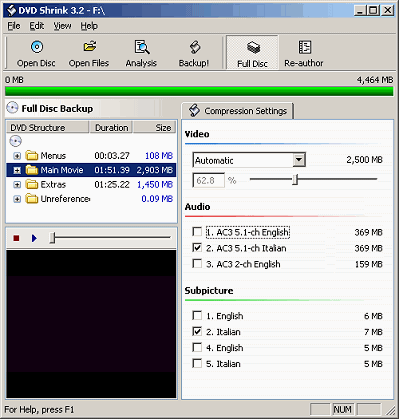 4. Backup del DVD video
4. Backup del DVD video
L’eliminazione dei contenuti indesiderati è possibile disattivando le relative caselle. In alternativa è possibile masterizzare solo il filmato principale cliccando su Re-author DVD e trascinando nell’area di sinistra l’elemento contenuto nella sezione Main movie. Al termine della procedura è sufficiente ciccare su Backup! per creare il DVD finale
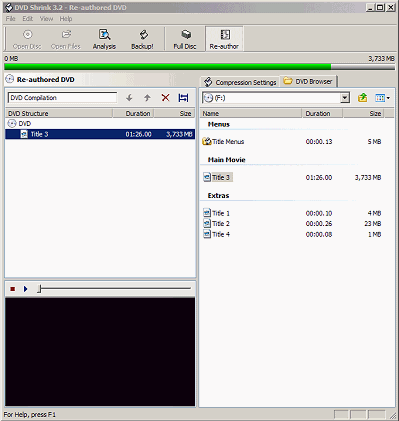
La compressione in DVD Shrink. Nel caso in cui si voglia creare una copia di backup di DVD video con DVD Shrink è bene sottolineare immediatamente un aspetto particolarmente importante. Generalmente i DVD che si posseggono occupano molto spazio rispetto alle capacità dei supporti in commercio. E’ evidente che i 4,7 GB dei comuni DVD possono risultare pochi per creare copie di DVD più "corposi". DVD Shrink tende a regolare il livello di compressione dei filmati in modo tale che possano essere tutti ospitati nel supporto delle dimensioni specificate nella scheda Preferences (menù Edit, Preferences): più "spinta" sarà la compressione, peggiore sarà la qualità video del prodotto finale. Il nostro consiglio è quindi quello di cancellare tutti i contenuti che non interessano. Ad esempio, è possibile eliminare immediatamente gli audio relativi a lingue diverse dall’italiano, i sottotitoli in lingua straniera, gli eventuali contenuti "extra". Così facendo noterete che il livello di compressione applicato diminuirà drasticamente: la barra visualizzata nella sezione Video della scheda Compression settings si porterà via a via verso un valore pari a 100% (è questo il valore che corrisponde ad un prodotto video identico all’originale).
[Modificato da tempiosommerso 06/05/2005 15.09]